How to connect the desktop to wifi Enable & Disable?
Table of Contents
Wifi connections are the best way to connect your desktop or laptop to the internet. There are many reasons why wifi is better than an ethernet cable connection, but the most important one is that you can use it while moving around in a room! So if you’re looking for some ways on how to enable and disable wifi on your computer, this blog post will show you step-by-step instructions on how to do so!
1. What is the wifi Enable & Disable?
Enable and disable are the options that allow you to connect or disconnect from a wireless network. Although they seem to be simple, it can sometimes be very tough to find these options in Windows 10.
2. Can I disable wifi connection on my computer?
Yes, if there is no need for it, it’s better to completely disable your wireless connection, as it will be using your CPU for no apparent reason.
3. How to Enable or Disable Wifi in Windows 10?
Here are the steps that you should follow if you want to connect/disconnect from a wifi network manually in Windows 10:
– Click on the taskbar and select ‘Network & Internet and then ‘Wi-Fi’ or ‘Ethernet’.
– You should see a list of available WiFi connections. If you would like to disable your connection, just click on the desired wifi and select ‘Disable’. The icon will turn grey and read as disabled.
– If you want to enable your wireless network again, all you have to do is click on the same wifi connection and select ‘enable’. The icon will turn green and you can use this connection again!
4. How to connect the desktop to wifi?
Here are the steps that you should follow if you want to connect your computer or laptop to a wireless network:
– Click on the taskbar and select ‘Network & Internet and then ‘Wi-Fi’. Then click on the desired connection, which will have a name resembling this: ‘Dell Inc.’. You’ll see a pop-up window that will have the name of your network connection or its password.
– Enter the password of your wifi, if you have one, and click on ‘Connect’. That’s it! You’ll now be connected to the desired network.
5. How To Disable Wifi On Laptop?
If there is no need for a wireless connection at any time, you can completely disable it. This will reduce the strain on your battery and improve the lifespan of your laptop! Here is how to do that:
– Click on the icon for wireless connection in your taskbar or go to ‘Settings’ and then click on ‘Network & Internet. Then, click on ‘Wi-Fi’.
– Click on the desired network and select ‘Manage Wi-Fi Settings’.
– Click on ‘Turn Off’ next to the protocol that you want to disable. You can now close the window by clicking on the X in top right corner of your screen. That’s it! Now, if you want to enable/disable wifi again, you’ll have to follow the same steps, but instead of ‘turning off, select ‘Turn on’. The green light will appear next to your network and you can use it again.
Conclusion:
So, these were some simple steps that you should follow if want to turn a wireless connection on or off in Windows 10! Make sure to follow each step carefully and you should be able to connect/disconnect from a wireless network without any problems!
This article is based on the blogs, wikis, and forums available online. This article has been written keeping beginners in mind. Please add your comments and feedback to this article using the comment form below. We will try our best to improve this article based on your feedback.
We’ll try our best to find more information about other topics related to windows. We invite you to keep reading our blog if you like the information provided! The only way we can improve is by getting good and useful information from experts around the world. Thank you for visiting our blog!
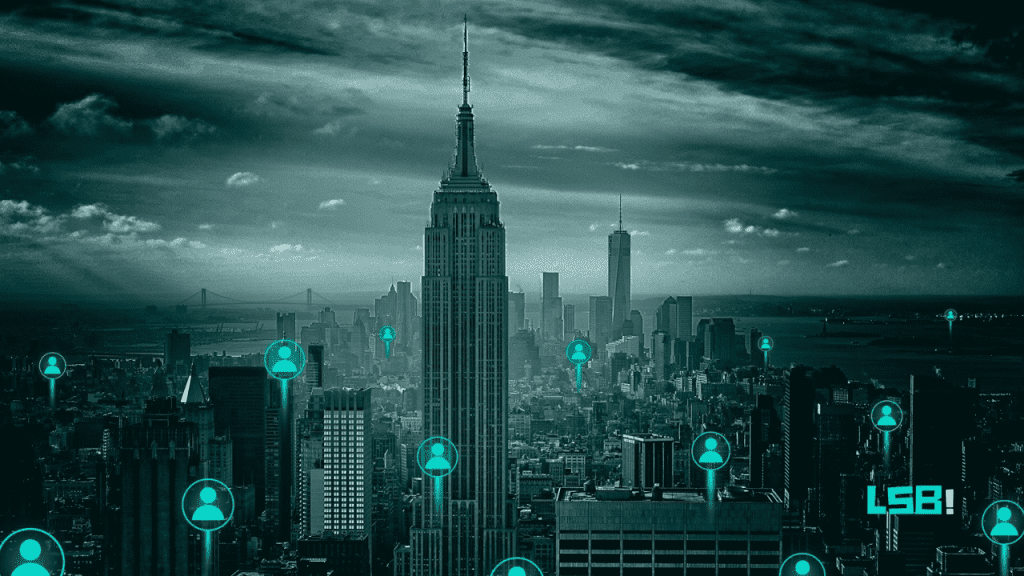



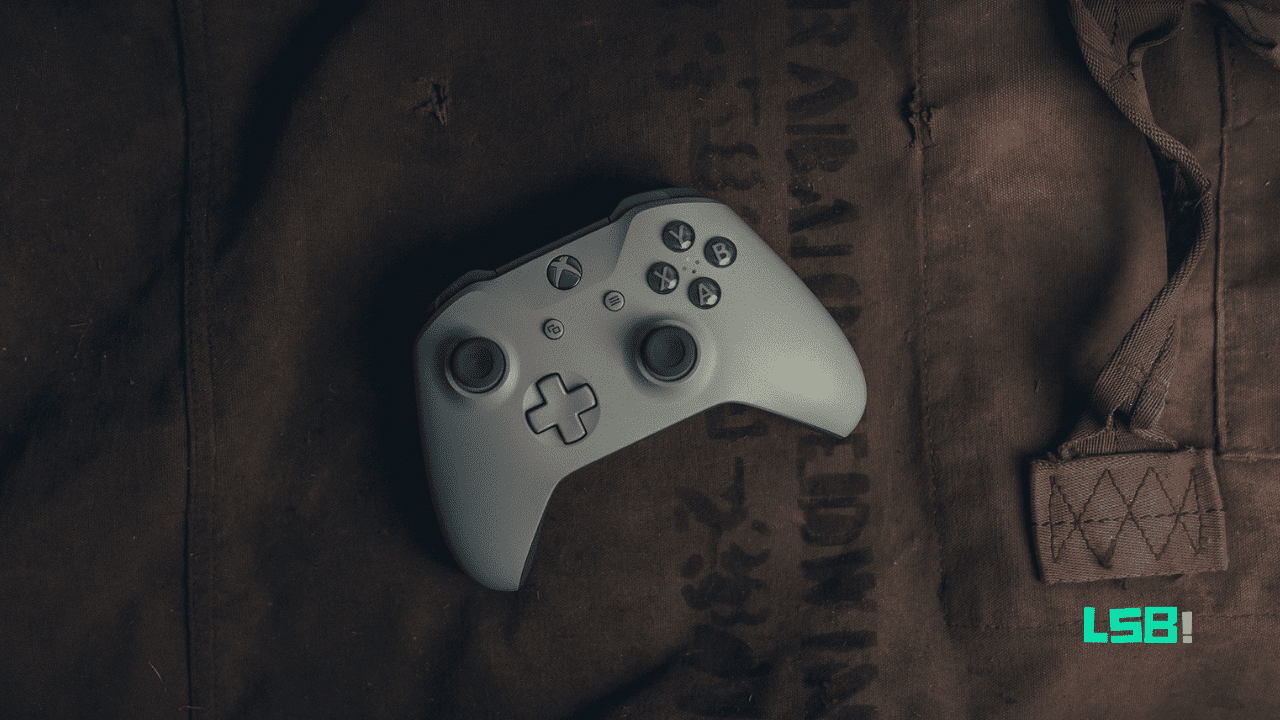

![How to Fix Chrome Unexpectedly Closed the Connection Error?[35+ Steps]. How to Fix Chrome Unexpectedly Closed the Connection Error?[35+ Steps].](https://learnsomethingbig.com/wp-content/uploads/2021/10/How-to-Fix-Chrome-Unexpectedly-Closed-the-Connection-Error.png)