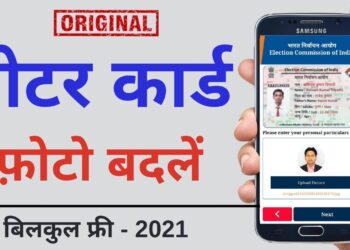How to Fix Chrome Unexpectedly Closed the Connection Error?[35+ Steps].
Table of Contents
This article will show you some ways to fix chrome unexpectedly closed connection error. You can try if these methods work for you. If not, please comment below and we’ll find a solution together!
1. Make sure your internet connection is working
2. Check to see if the problem only happens on one website
3. Try restarting Chrome
4. Clear your cache and cookies by going to ‘Settings’ > ‘History’ > ‘Clear browsing data.’ Be warned that this will clear any saved passwords, too!
5. If none of these work, try using a different browser or computer to test whether it’s just an issue with your current setup.
6. If it’s not an issue with Chrome, try 3.1.2 on your mobile device.
7. Turn off hardware acceleration in your browser by going to ‘Settings’ > ‘Show advanced settings.’ At the bottom, uncheck the box that says “Use hardware acceleration when available.”
8. Go into ‘Settings’ > ‘Advanced’ > ‘System’, then manually check for updates.
9. Update your hardware drivers.
10. Make sure “Adobe Flash Player” is up to date by visiting this page. If it’s not, update it there.
11. Delete Chrome and re-install a new one from here or this link if it still doesn’t work!
12. Reset Chrome to its default settings by deleting it and re-installing a new one from here or this link.
13. Reset Windows to its default settings by going to ‘Settings’ > ‘Update & Security’ > ‘Recovery’, then clicking the ‘Get started’ button under “Reset this PC.”
14. If all else fails, you can try running a system restore point from here.
15. Check your Task Manager for processes that are using a lot of memory or CPU. If you find anything suspicious, google it to see if it’s safe.
16. Look under the ‘Details’ tab in your Task Manager for any Chrome-related processes. End them if they are taking up too many resources by right-clicking on them and choosing ‘end task’. You can also do ‘end task’ on chrome.exe itself (under the ‘Processes’ tab).
17. Update all your drivers! Even if you don’t know what they are, visit this page and click ‘check for updates, or go to ‘Device Manager’ > “Display Adapters” > right-click on your graphics card > choose ‘Update driver’ (even if Windows tells you there’s no updating needed).
18. Make sure that all your drivers are completely up to date by visiting this page and clicking the ‘Check for Updates’ button under “Recommended driver updates.”
19. Try disabling hardware acceleration in Chrome by going to ‘Settings’ > ‘Show advanced settings.’ At the bottom, there will be a checkbox to disable hardware acceleration.
20. Make sure that your hard drive is not full or fragmented by deleting unnecessary files and emptying the recycle bin. If it’s still not working, try defragmenting your hard drive.
21. Try disabling Flash in Chrome by going to ‘Settings’ > “Show advanced settings” > unchecking “Enable Flash Player.”
22. Try disabling hardware acceleration in Firefox by going to ‘Settings’ > ‘Advanced’ > checking the box next to “Use hardware acceleration when available.”
23. Make sure that your browser is no longer running in your system tray under the arrow on the far right. Right-click on the icon and choose ‘exit’.
24. Make sure that your browser is not running in your system tray under the arrow on the far right. Right-click on the icon and choose ‘close window’.
25. Make sure that all of your extensions are up to date by visiting this page. If any aren’t, update them there!
26. Try disabling hardware acceleration in Firefox by going to ‘Settings’ > ‘Advanced’ > checking the box next to “Use hardware acceleration when available.”
27. Try disabling hardware acceleration in your browser by going to ‘Settings’ > ‘Show advanced settings.’ At the bottom, uncheck the box that says “Use hardware acceleration when available.”
28. Ensure that your computer is receiving power. Unplug everything, including the router and modem, for thirty seconds to ensure a complete power reset. Plugin your router first, wait for it to turn on, then plug in your modem. Once they’re both booted up, plug your computer back into the wall and see if it works!
29. If you’re on a laptop, close the lid and unplug your machine for thirty seconds to ensure that it has gone into sleep mode, then plug it back in and wake up your computer.
30. Make sure that the modem is within 10 feet of the router with nothing blocking them (especially something metal which can interfere with the signal). Also, make sure that the router is not placed behind a desk or anything else which could block the signal.
31. Run a virus scan on your computer by going to this page and selecting ‘scan my computer.’
32. If you have a wireless keyboard/mouse, try using a wired connection to see if it works.
33. If you’re on a wireless connection, try moving your router to see if it helps with the signal.
34. Unplug your router for thirty seconds and then plug it back in to reboot it (just like resetting your modem).
35. Reset the router by unplugging it for 30 seconds and then plugging it back in.
36. Reset your router by pressing the reset button or find a small pin to press it.
37. Uninstall any anti-virus programs you have running and try again, as they can interfere with Chrome.
Conclusion:
Conclusion paragraph: The steps to fix this error are fairly easy, and it should only take you a few minutes. If your Chrome browser is still not working properly after following these instructions, then please feel free to contact us for more help. We’re always happy to assist our customers with any problems they may have encountered.
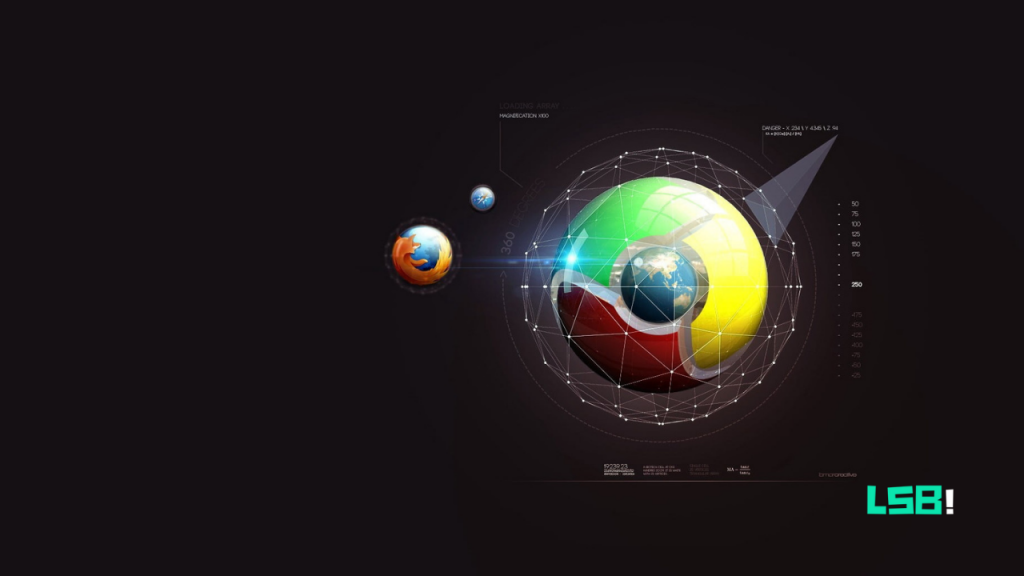

![[15+ Ways] How to Check Your Device for Viruses? How to Check Your Device for Viruses](https://learnsomethingbig.com/wp-content/uploads/2021/10/How-to-Check-Your-Device-for-Viruses.png)